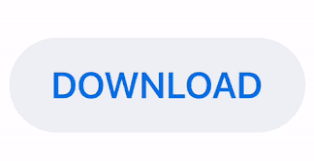
The most important option is to set the frame disposal action as “ Cumulative layers (combine)” to get the “ flashing” effect for our banner. When prompted select ‘As Animation’, ‘Loop Forever’, set the desired delay value and to take effect click on “Use delay entered above for all frames”. On “ Select File Type“, choose GIF Image. Name your GIF and choose the folder you want to save it in. To save GIF on the File Menu select File, click on Export as. To view GIF, from main menu click on Filter then Animation and Playback. If a frame is exactly the same as the previous one, it removes that frame completely and the previous frame just stays on the screen for longer. It only stores new values for pixels that change, and purges any duplicate parts. The Sticker will remain in the Custom Stickers list.Optimise examines each layer, and reuses information from previous frames if they haven’t changed at the following frame.

Go to Menu in the top left, and hit Save.

You can Remove or Add additional parts of the picture using the tools on the right side bar. You can zoom in with the mouse scroll wheel. A green edge will appear around the picture Paint 3D thinks you want cut out. Crop the image as shown here to remove unnecessary areas. Paint 3D will start guiding you through the process. Select the Magic Select tool, pictured here. Alternatively, you can right-click on the file, and select edit with Paint 3D if you already know where the file is. Use the File Browser to find the correct file you want to edit. Open the image you want to use, by selecting Open, then Browse Files from the Welcome Screen.

Remove white backgrounds from images in Paint 3D
#Make gif background windows 10 professional#
It's probably not powerful enough for professional image manipulation. The app is a "modernized" version of Microsoft Paint, bringing tons of useful features.
#Make gif background windows 10 windows 10#
Paint 3D is an underrated Windows 10 app, which comes pre-installed on Windows 10 PCs.
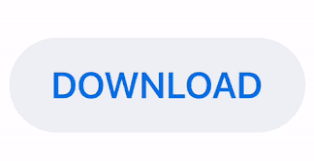

 0 kommentar(er)
0 kommentar(er)
